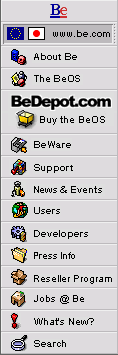
Be Newsletter |
Volume III, Issue 30; July 28, 1999 |
Table of Contents
- BE ENGINEERING INSIGHTS: Welcome to Kernel Debugging Land, By Dominic Giampaolo
- BE ENGINEERING INSIGHTS: Creating Your Own System Services -- the Modular Way, By Trey Boudreau
- DEVELOPERS' WORKSHOP: The Magic of Messages Part 2: The Receiving, By Owen Smith
- EDITOR'S NOTE: No article from Jean-Louis Gassée
BE ENGINEERING INSIGHTS: Welcome to Kernel Debugging Land
By Dominic Giampaolo dbg@be.com
Introduction
When I first came to work at Be I was surprised by the complete lack of kernel debugging facilities. At the time there was nothing but a printf that went out to fourth serial port on a BeBox. Compared to the luxurious debugging environment in my prior job, the crudity of the Be tools came as a bit of a shock.
After the shock wore off I realized two things. First, you can't debug deadlocks very easily with printf(). Second, why else do you go work for an OS company? So you can fix things that bug you instead of just complaining about them! I set to work during the Christmas holidays of 1995/96 and pretty soon had a crude "debugger" that let me poke around the system, examine data structures, and conduct other nefarious debugging activities.
This article isn't about a trip down debugging nostalgia lane, however. It's about how to debug things that run in kernel mode -- so let's get down to it and see how it's done on the BeOS.
A word of caution: Those of you who are accustomed to SoftICE or other sophisticated Windows debugging tools may be in for as much of a shock as I was when I started at Be. Our tools are still fairly primitive by most standards -- but they serve us reliably and produce good data to help in debugging. While I believe that tools can help you debug, in the end there's no substitute for just sitting down and figuring out a problem.
Getting Started
First off, where does the debugger output go? On an Intel Architecture (x86) PC our serial output goes to COM1 at 19,200 baud, 8 data bits, no stop bits, 1 parity bit, and no flow control at all (this is important). On the BeBox we use the fourth serial port (same settings) and on the Mac we use the modem port (again, same settings).
To interact with the debugger you need to get a NULL modem cable and connect it to another computer. The BeOS kernel debugger sets the serial port to 19,200 baud, 8 data bits, no parity, and 1 stop bit (commonly referred to as 8-N-1). There is also no flow control, so it's important to disable flow control in whatever software you're using on the remote machine. In the BeOS SerialConnect application you can do this by choosing the Settings->Flow Control->None menu item. Once you configure the remote machine and its terminal program you need to enable the debugging output on BeOS. On a PC or BeBox you do this by holding down the F1 key when you boot; on the Mac hold down the Delete key. When our nifty boot logo appears, press either F1 or Delete until debug output appears on the serial port. If you see only garbled characters on the remote side you probably have the wrong modem settings (again it's 19,200 baud, 8-N-1, and no flow control).
Once the serial connection is set up correctly, there are several ways to enter the kernel debugger. On a PC or BeBox you can press Alt+PrintScreen to "drop in." On the Macintosh press Command+Power key. The other (much less pleasant) way to enter the kernel debugger is if the kernel takes a fault it can't handle. This can happen if code running in the kernel touches nonexistent/unmapped memory, divides by zero, if an NMI (non-maskable-interrupt) occurs, or some other fault that can't be handled happens. Finally, you can enter the debugger if a driver explicitly calls kernel debugger() to force entry.
However you get there, when the kernel debugger takes control, the first CPU in the system is effectively frozen (the mouse stops, no threads are scheduled, and interrupts are disabled). In an MP environment the other processors may continue executing (assuming they don't block on some resource held by the CPU already in the kernel debugger). The only case when all CPUs will drop into the kernel debugger at the same time is when an NMI exception occurs (it's easy to make an ISA card with a button that can generate NMI exceptions).
In any case, when the kernel debugger takes control it prints the following message on the serial port:
Welcome to Kernel Debugging Land:
Running on cpu 0, iframe @ 0xfc023418
kdebug>
From there you can start entering commands. The kernel debugger has a number of built-in commands that you can always depend on. Some of these provide basic functionality, for example:
ps - show which threads are running
sc - print a stack trace for a specific thread
dis - disassemble code
regs - dump the current registers
dm - dump memory
There is also a help command which lists all the commands the debugger knows. You should read through this list. Many of these commands are esoteric and are useful only if you're debugging the kernel. Some informational commands such as "sem", "port", and "thread" can be of general use, however. The kernel debugger also accepts partial matches for command names, so you can enter shorthand and it will pick the first command that matches.
To exit the kernel debugger, enter the "continue" command or the abbreviation, "c". When you exit the system returns to normal if it can (assuming a kernel fault wasn't the reason you dropped in). You can drop in and continue from the debugger as often as you want.* Of course, when you're in the kernel debugger interrupts are disabled and the system is frozen -- so devices that require interrupts to be serviced in a certain amount of time may become unhappy.
* Note: If you use the NMI button on a BeBox the NMI exception is not precise and the kernel may not be able to continue executing after you exit the kernel debugger. In practice this doesn't happen often.
The Prompt
The kernel debugger's command prompt has some convenient features. First, there's a full expression evaluator available so you can enter a C-style expression and find the result. Expression handling supports all C arithmetic and boolean operators, so if you're looking at code in one window and debugging in another you can enter values and evaluate expressions such as:
(12345 << 13) | 0x1201
This is handy when you're debugging OS code and you need to piece together physical addresses, etc. The results are also printed in hex, decimal, and ASCII (if appropriate), which makes this a convenient way to convert between number bases on the fly.
You can also use up to 128 variables to hold common values. For example, if you're debugging a driver and your driver prints the base address of your device (let's say it's at 0x10908000) then you might enter the expression
board=0x10908000
so you can easily refer to the board without having to remember the address. After entering the above expression you could dump some registers on the board by entering the command "dm board".
Adding Commands
The other nice feature of the Be kernel debugging environment is that code you load into the kernel (i.e., a driver, module, or bus manager) can add commands to the debugging environment. Adding debugger commands can significantly boost your ability to debug a driver or module. By adding commands to dump out the state of structures and/or the hardware you're developing for, you can quickly find out why a driver is misbehaving, analyze deadlocks, and examine the state of programs using your driver. When I developed BFS I also wrote a set of debugger commands to enable me to diagnose problems and snoop on the state of things. You can see some of the commands I added if you drop into the kernel debugger and look for the file system related commands (bfs, binode, dstream, sdata, and btree). Using those commands along with the debugger's built-in commands I was able to debug a 20,000+ line file system very easily, which would not have been possible without the debugger commands.
Adding a debugger command is simply a matter of calling
int add debugger command(char *name,
int (*func ptr)(int argc,char **argv),
char *help text);
An example would be
add debugger command("foobar", do foobar, "foobar
[num entries]");
which would add the command "foobar" to the debugger. When someone enters the command "foobar", the function do foobar is called.
The arguments to your command are regular argc/argv style (just like main()). This makes it easy to have debugger commands with options and switches. Debugger commands also have access to the function parse expression() to evaluate numeric arguments (this is the same parser used to evaluate expressions at the debugger command line).
There are a few constraints when you're writing a debugger command. First, your command runs with interrupts disabled. This means that it can't call typical system services normally available to a driver. The constraints are these:
- To print output you must use kprintf().
- You cannot call any semaphore routines, allocate memory, or call other typical driver routines.
- You can call strcmp(), strlen(), memcpy(), memcmp(). Other C library functions such as sscanf() are definitely off limits.
Once your command has control it can do anything it wants, within the rules outlined above. This offers many possibilities. The return value of your debugger command can also affect how the debugger behaves. If you return zero, nothing special happens. If you return the value B KDEBUG CONT, the debugger will remember the command and re-execute it if the user presses return at the next prompt. For example, the "dm" command returns B KDEBUG CONT, so if you start dumping memory you can continue dumping successive chunks of it just by pressing return. This is useful if you're stepping through a linked list or dumping out a lengthy data structure one piece at a time.
If your command returns the value B KDEBUG QUIT, the debugger will exit and continue normal execution of the system. This is useful if you want to have a command that checks the state of some data structures, and if they're ok, automatically returns control back to the system when it's done.
One final note about adding debugger commands: When your driver or module is unloaded you should be a good citizen and call the function remove debugger command() to insure that there is no reference to your driver's code still in the debugger's data structures. You can find the prototype for this function in:
/boot/develop/headers/be/drivers/KernelExport.h
Real Debugging
Now let's shift gears and discuss how you use the debugger to debug problems. One common task is to try to diagnose a deadlock. Generally, the system is hung and you're called in to see what's wrong. Assuming a normal semaphore-based deadlock, you can just press the kernel debugger hot key (Alt+Printscreen on a PC or BeBox and Command+Power key on a Mac). Once in the debugger, the first useful thing to do is to enter the "ps" command. This gives you a list of threads that are running. In the rightmost column is the name of the semaphore that a thread is blocked on (if it is blocked on a semaphore). The semaphore name is a clear indicator of what a thread is blocked on (especially if you named the semaphore!). After picking out the threads blocked on semaphores related to your driver or module, you can use the "sc" command to get a stack crawl. This is usually enough to cause a slap of the forehead and a loud exclamation of "DOH!" If not, a little time studying the code path that led to the situation is often sufficient to induce the forehead slapping response. Sometimes deadlocks involve more than just two threads, in which case some head scratching may occur. Still, the "ps" command and "sc" are powerful ways to debug deadlocks.
One additional debugger feature aids in debugging a driver -- the function
int load driver symbols(const char *driver name);
is a convenient way to have the kernel load the symbol information for your driver so that when you get a stack crawl it will print the symbol names of your functions (if they are not static). This, combined with the "dis" command to disassemble memory, is a handy way to pinpoint where you are in your code.
However, even with symbol information loaded it can be tedious to determine the exact line of C code that corresponds to a particular assembly instruction. Matching a faulting instruction with a specific line of high-level code is one area of our debugging environment that I would like to see improved.
Another common error is that a driver will take a fault if a driver touches an unmapped piece of memory. If the kernel takes a fault it can't handle and it is running in kernel mode, this is considered a catastrophic error and the system drops into the kernel debugger automatically to prevent any further damage. When the kernel debugger takes control in this situation the interrupt frame, or "ifr", is very important, because it contains information about the address of the faulting instruction and the registers in question. Typing "ifr" dumps out the state of the current interrupt frame. The instruction pointer that faulted is in the interrupt frame (it's the eip register on x86 and the pc register on PPC). To find out where the instruction pointer is, use the look-up function, "lkup". Type "lkup <instruction-pointer-address>" and if the kernel debugger knows where that address is, it will tell you the name of the symbol corresponding to that address.
If you do have symbols, the "sc" (sc == Stack Crawl) command will tell you the calling sequence that got you to where your driver crashed. Following that the "dis" command disassembles around the faulting instruction and is helpful for locating where the code crashed (calls to other functions show up in the disassembly and help map to where in the source code the fault occurred).
If there is no symbol associated with an address, the "addr" command may be useful. Type "addr 0xYOURADDRESS" and you'll get some information about the address, including the area name that it lives in. Often if a random driver just crashes we use this command to pinpoint the guilty party and then track the problem down on a second machine by disassembling the driver with "objdump -d".
Wrapping Up
Good debugging skills take time to acquire but when you learn how to use our debugger you can make quick work of typical bugs using the few simple but powerful tools described above. I hope this brief introduction to our kernel debugger will help driver, bus manager, and module writers to understand the basics better, so they can debug their kernel mode code more efficiently.
Happy bug hunting!
BE ENGINEERING INSIGHTS: Creating Your Own System Services -- the Modular Way
By Trey Boudreau trey@be.com
The kernel team has done a good job recently of describing various aspects of kernel programming. But although it's been implied, no one has come right out and said that you can use the kernel's niftiest module mechanism as a way to extend its logical feature set. In other words, bus managers are fine, but what you really want is...an Atomizer!
Eh? Ok, so maybe *you* don't want an atomizer, but somebody else might. Just so that we're all on the same page, I'm using "atomizer" in same sense that the X Windows folks do. An "atom" is a token that represents some other (usually larger) thing. In our case, it's a UTF8 string. Atoms are unique, in that given some number of copies of the string, there will be exactly one atom that represents the strings. A trivial example: atomizing "foo" might return 1, atomizing "bar" might return 2, but atomizing "foo" again will always return what it returned for the first atomization. In this case, 1.
Now, you could create such a service in a shared library, but to be useful, atoms should be shared between applications. You could create a server to cough up atoms on demand, but then they wouldn't be available to kernel drivers and other modules. In my mind this makes an atomizer a decent candidate for a kernel level system service.
There are good reasons to make a new system service like this a module instead of linking it into the kernel:
- Modules can be dynamically loaded and unloaded, as needs require.
- If a client of a module can't find the module it needs, it will still load, possibly looking for an alternative way to get the features it needs or modifying its behavior to account for the absent module.
In the archive for this article <ftp://ftp.be.com/pub/samples/drivers/atomizer.zip>, you'll find the source code for a module, a driver, and a simple test program.
The module is where most of the interesting stuff is, in that it implements all the gritty details of atomization. It supports multiple atomizers (in case you don't want to share), and various functions for getting info in and out of the atomizer. The API documentation is in the header "atomizer.h".
The driver is mostly an empty shell whose purpose is to provide an API for user space programs, since user space apps can't talk to modules directly. The user/driver API is in "atomizer driver.h". The driver code shows how the module API should be used.
The test application trivially exercises the driver, and thus the module. The only feature of general interest in using the driver is the fact that the first four bytes of each structure passed to ioctl() must match the driver's notion of a magic number. This helps ensure that some program isn't feeding garbage data to the driver. It's not foolproof, but it doesn't cost much to check.
If you're one of those folks who browse the header directories for each new release, you may have found preliminary versions of atomizer.h and atomizer driver.h in the R4.5 headers hierarchy. Please ignore them, as there is no atomizer module or driver shipped with R4.5, and hence they're not officially part of the release. If the module turns out to be useful, we'll ship it with a future release.
As a side note, all work and no play makes Trey insane.
That's why I'm not writing about graphics drivers in this
article. If you have an interest in writing graphics drivers
for the BeOS, check out the R4GraphicDriverKit in the
/optional directory on the R4.5 CD.
DEVELOPERS' WORKSHOP: The Magic of Messages Part 2: The Receiving
By Owen Smith orpheus@be.com
http://www.be.com/developers/suggestion_box.html.
Last week I introduced you to the BeOS messaging system, and
described how messages are sent in explicit, vivid, and
sometimes violent detail. This week's article continues in
the same vein, showing what happens on the other end, where
the message is received.
If you haven't read last week's article yet, I recommend
that you do it now, or you may find the learning curve on
this week's article a bit steep:
<http://www.be.com/aboutbe/benewsletter/volume_III/Issue29.html>
Step 4: Receive
When we left off, our message was sitting as a disassembled
stream of bits in some BLooper's port. Now, it's time for
the BLooper to do something with this message.
The looper's main loop performs this cycle of steps ad
infinitum (or until it's shut down):
Remember that sneaky shortcut for sending messages that I
mentioned last week? Well, once you know that you can get
at this message queue, it's theoretically possible to bypass
the messaging system and simply drop messages straight into
the BLooper's message queue, like this:
By doing this, you bypass most of the messaging system and
the associated overhead from flattening and copying data.
Moreover -- though this is not always what you want -- you
ensure that this message is handled before any messages that
arrive via the looper's port, because the looper dispatches
all messages in its BMessageQueue before going back to
retrieve more messages from the port.
Historical note: This shortcut is actually how PostMessage
used to behave. We changed the behavior of PostMessage when
we realized that this technique affected the order in which
messages were handled, sometimes in surprising ways. So,
unless you have a good reason to use this optimization, we
recommend avoiding it. Using PostMessage and SendMessage is
safer, and you're more likely to get the results that you
expect.
Step 5: The Gauntlet
Once your message has been received by the target looper, it
must go through an arduous process to reach its final
destination. This process determines what the final target
of the message should be. At almost every point in the
process, it's possible to "drop" the message, in which case
the message dispatch stops, and we skip straight to Step 5.
Here are the approximate steps involved, in the order they
are performed:
Each looper has a list of BMessageFilters, called the
common filter list. For each BMessageFilter in the list,
the looper calls their Filter function. Each
BMessageFilter can examine the target and change it if
they want; that new target is passed along to the next
BMessageFilter in the list. Any BMessageFilter can return
B SKIP MESSAGE if they want, at which point the message is
dropped.
Step 6: Cleanup
Once the message has been handled, the looper's default
behavior is simply to delete the message. This might be bad
news if you wanted to keep the message around for some
reason once you've received it. Luckily, there's a way for
you to assume ownership of the message. When you call
BLooper::DispatchCurrentMessage, you become the owner of the
current message, and can do whatever you like with it; the
looper will not delete it. Then, when you're done with the
message, be sure to delete it -- not just to avoid memory
leaks, but because there may be somebody out there waiting
for this message to be handled...
Step 7: Reply
At any point in the process, you can send a reply to the
originator of the message by using BMessage::SendReply. That
reply might go to the application, to a specified target, or
might simply show up as the result of a SendMessage call.
It's important to make sure a reply gets sent, in case
somebody is waiting synchronously for a reply (i.e., the
SendMessage synchronous send case).
If you do not reply to the message yourself using SendReply,
the BMessage destructor will send a reply of its own (with a
"what" code of B NO REPLY). Normally, the looper takes care
of deleting the message itself, so you needn't worry about
whether a reply will be sent. However, if you use
DetachCurrentMessage, it becomes your responsibility to
delete the message yourself when you're done with it. If you
don't do this, and you don't explicitly send a reply,
anybody waiting for your reply will never get one!
Fin!
So there you have it -- the entire BeOS messaging system,
distilled and presented for your coding pleasure. Now, I
realize that by showing you the nuts and bolts of BeOS
messaging, I may have stripped some of the magic out of it
for you. So, I encourage you to correct the balance by using
this system to create magic of your own. Listen, the Vegas
crowds are beckoning...
Jean-Louis Gassée is on vacation for two weeks. Hang in
there faithful readers!
BMessage* msg = new BMessage(B QUIT REQUESTED);
window->MessageQueue()->AddMessage(msg);
EDITOR'S NOTE: No article from Jean-Louis Gassée
1997 Be Newsletters |
1995 & 1996 Be Newsletters
Copyright © 1999 by Be, Inc. All rights reserved. Legal information (includes icon usage info).
Comments, questions, or confessions about our site? Please write the Webmaster.