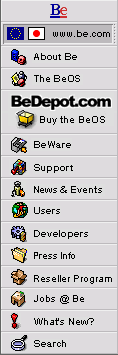
IconWorld
A Guide to BeOS System Objects
|
|
The MakeArchive Icon The MakeArchive Tracker add-on is a useful shortcut in making archives of your data.
|
|
In contrast to the enigmatic icon of the Debug Server, the MakeArchive Tracker add-on is fairly self-explanatory. It is a small applet which allows you to create a tar archive via a quick menu selection from the contextual menu you access by right-clicking on an item in the Tracker. To use the MakeArchive add-on, right-click on a file (or folder, it works on them, too, and it will intelligently preserve the folder's directory structure in the archive) you wish to put into an archive. From the Tracker's contextual menu, choose MakeArchive from the Add-Ons submenu (it's at the very bottom of the menu). The Tracker will launch the MakeArchive applet, which will copy your file or folder into a new tar archive (the original item is not affected in any way). The archive will be called "archive.tar". If you already have a file named "archive.tar" in that directory, MakeArchive will append a number to the end of the filename, e.g. "archive.tar.2", to make it unique. Now that you know how to use MakeArchive, you should know two more things: the difference between archiving and compression, and what tar does with BeOS attributes. Previous experience on another operating system might lead you to believe that an archive and a compressed file are the same thing, when, in fact, they are not. When you create an archive using tar (either via the command line or using an application like MakeArchive), what you are doing is copying one or more files into another file. This is just a way to group files together; there isn't any space-saving going on. Tar (and thus, MakeArchive) is an excellent example of an archiving application in its purest sense. A file compression utility actually uses a mathematical algorithm to shrink the file, allowing you to store it more efficiently. Gzip, a command line tool included with the BeOS, is a perfect example of a compression program in the strictest sense of the word, because it will only work on one file at a time. It doesn't archive and compress, like many of the popular utilities on other platforms (e.g. PKZip on Windows or StuffIt on the Macintosh). Because gzip doesn't archive files first, you will frequently find files that have been tarred first, to group them into a single file, and then compressed by gzip, to save space. Files that have undergone this process are frequently appended with the ".tar.gz" or ".tgz" file extension. Another weakness of tar (and thus, MakeArchive) is that it doesn't preserve BeOS attributes. "Big Deal!" you say, "When I double-click the application extracted from the *.tar.gz file, the BeOS will automagically fix that!" You're right about applications and most other files being automatically fixed by the BeOS but, unfortunately, this will not happen if your archive contains something where the data is stored primarily in BeOS attributes, like People files or BeMail e-mail. When creating the archive tar has thrown the attribute data away, and since there is no way of rebuilding it from the file, it is gone for good. "For the love of [insert deity of choice]!" you now cry, "How am I supposed to archive my 'Little Black Book' of People files?!?" Glad you asked! There's a simple remedy for your "whole lotta' lovin'" quagmire, provided by our extremely productive third-party developers! The command line tool zip, which handles both archiving and compression, is BeOS attribute-savvy and will provide you with an attribute-safe solution: http://www.be.com/beware/Utilities/zip.html To make zip a little more palatable, you can download ZipMe, a Tracker
add-on that is to zip what MakeArchive is to tar (except you install ZipMe
in http://www.be.com/beware/Add-Ons/ZipMe%20add-on.html So, that's the story of MakeArchive. It's not pretty, and it's not perfect, but if attributes cause no concern for you in your quest to archive your BeOS data, then MakeArchive is a perfect -- and built-in -- solution for you. |
Copyright © 1999 by Be, Inc. All rights reserved. Legal information (includes icon usage info).
Comments, questions, or confessions about our site? Please write the Webmaster.