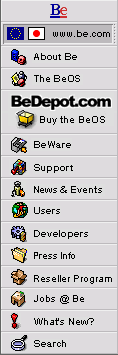|
So now that you have the BeOS installed, how do you prevent your
eyeballs from whigging-out from being exposed to the standard BeOS monitor
settings of 640x480 at 60.1Hz? And how can you squeeze more color out of
your supported graphics card? What about changing the desktop color? The
Screen preferences icon has the answer for you!
To prevent you from damaging your monitor (or changing the setting to
something you don't care for, but can't remember what the original way
was), we have implemented a safety mechanism -- any time that you change a
setting (except for the background color), the BeOS will ask you to confirm
whether you want to accept the new setting. If you don't hit the "OK"
button in 5 seconds, the BeOS will switch the settings back to the way they
were before you made the change.
Another added safety feature is if you try to change the resolution to
something higher than 1024x768; a dialog box will pop up and warn you that
if you aren't absolutely positive that your monitor is capable of handling
such a resolution, that you might cause it irrepairable damage. The Screen
icon is not kidding; you can cause your monitor to catch fire or explode
(!) with a resolution that is too high for it to handle, so check your
monitor's manual before choosing something above 1024x768 at 75Hz.
Other neat-o features of the Screen preferences app:
- Right-click in the Screen preferences window: This will show you who
made the Screen preferences and allow you to disable (or enable) the
5-second confirmation dialog (after changing either the Resolution, Color
depth or Refresh Rate) or the High Resolution warning dialog (when you try
to change the Resolution to something above 1024x768).
Because of the afore-mentioned implications of messing around with your
monitor settings, we strongly suggest that you leave these safety
mechanisms enabled!
- Left- and Right-Arrow Keys: This allows you to either increase or
decrease your Refresh Rate by 0.1Hz increments. This is particularly handy
if you accidentally confirmed a Refresh Rate your monitor is incapable of
using -- just skitter through the Refresh Rate spectrum until you find
something that works.
- Alt-Control-Shift-F12: This key combination will automatically
revert your screen settings to the default 640x480 at 60.1Hz settings. It
even works if you aren't in Screen at the time!
- Alt-D: Resets the Resolution to the default setting of 640x480.
- Alt-R: Resets the Refresh Rate to the default setting of 60.1Hz.
- Alt-P: Resets the Position to the default position before you used
the Control-Arrow keys to change it. (Note: Alt-P will not change the
settings back if you used your monitor to change the position of the
display area.)
- Shift-(Arrow Key): This will make the display area of your screen
either grow or shrink, depending on which arrow key you use.
- Control-(Arrow Key): Similar to using the Shift-Key combination,
using the Control-Key with the arrow keys will adjust the positioning of
the display area of the screen.
Please note, the Shift- and Control-Key combinations may duplicate
features found in your monitor. Please consult the manual to your monitor
to find out how to configure the display area using it, instead of the
BeOS.
Depending on the color depth that you have set in the BeOS, you will see
either a 256 color map (if you are in 8-bits/Pixel mode) or a three bar
slider bank (if you have the BeOS set for either 16- or 32-bits/Pixel). You
can use these controls to change your Desktop color setting.
|