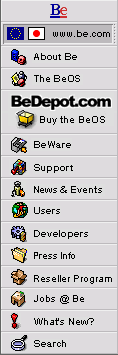
IconWorld
A Guide to BeOS System Objects
|
|
The Mouse Icon |
|
Most people don't give a second thought to the Mouse preferences panel, but therein lies the power to tweak the tool you probably use the most (unless you're sitting in Terminal all the time). Make sure BeOS knows how many buttons your mouse has. Trouble launching those apps? Fine-tune the double-click speed. Is the cursor taking too long to move across the screen? Or is it moving so quickly you can hardly follow? Rev up or slow down the Mouse speed setting. Does Focus Follow Mouse? By default, this setting is disabled, which means the frontmost window is live; clicking in another window brings it to the front and makes it the live window. If you're coming from a Windows or Mac OS world, this is probably what you're used to. If you were raised on an X-Window system, you might prefer to enable this setting. Enabled means the window the cursor is over is live; with Enabled checked, you click once in a window's tab or the thin outer window frame to toggle between applications. If you're not familiar with this, be careful while experimenting! Warping causes the cursor to move to an application you're toggling to (the target app). Instant warping is the same as Warping, but faster; you don't see the cursor move to the target app. |
Copyright ©1999 Be, Inc. Be is a registered trademark, and BeOS, BeBox, BeWare, GeekPort, the Be logo and the BeOS logo are trademarks of Be, Inc. All other trademarks mentioned are the property of their respective owners.
Icons used herein are the property of Be Inc. All rights reserved.
Comments about this site? Please write us at webmaster@be.com.