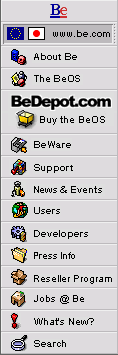
Sorting List Views in the Tracker
The List View option in the Window menu of all Tracker windows gives you a highly compact way of displaying a lot of information about your files. For this reason, it's my favorite view mode, and it is especially useful for looking at folders with lots of files in them, for example, your mail Inbox.
One of the great things about List Views is that the list is sorted, and stays sorted. You can find the file you're looking for by looking for it in sequence, whether you've got it sorted by file name, modification date, the subject attribute (for e-mail files), or whatever you want.
You probably already know how to change what column, or attribute, a Tracker window is sorted on, but just in case, all you do is click on the column header. The column header text, which is just the attribute name, will become underlined, and the window's list will be sorted on that attribute:
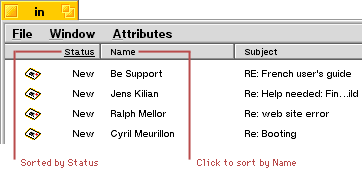
You may even know how to reverse the sort order (to show file names that start with "z" before those that start with "a", for example), by clicking on the same column header a second time. If you haven't done it before, try it now. It's fun!
Well, ok, it's not that fun. But what if you could sort on two columns, one the primary sort, and one the secondary sort, i.e. sort on the secondary sort order to arrange items that have identical primary sort order values. Now that would be fun!
For example, in your e-mail Inbox, it would be extremely useful to sort on the Subject, and for Subjects that are the same, sort by Date. This groups all the related messages together, and keeps them in date order.
Here's how to do it:
- In your e-mail Inbox window, make sure you are in List View mode, and have both the Subject and the Date attributes showing. See Tip 6, Attributes for E-mail Folders, if you're not sure how to do this.
- Click once on the Subject column header to set your primary sort
order.
You'll see the Subject column header text become underlined with a solid line, to indicate it is the primary sort column, and the Tracker window will re-sort (if necessary) on your sort column.
- Hold down the Shift key and click on the Date column header to set
your secondary sort order.
You'll see the Date column header text become underlined with a dotted line, to indicate it is the secondary sort column, and the Tracker window will resort (if necessary) items which have identical primary sort column values.
Now, wasn't that fun?
Note: We know this user interfaces isn't as intuitive as it might be (that's why it's a good Tip!), and it will most likely be changing in a future release of the BeOS.
Copyright © 1999 by Be, Inc. All rights reserved. Legal information (includes icon usage info).
Comments, questions, or confessions about our site? Please write the Webmaster.