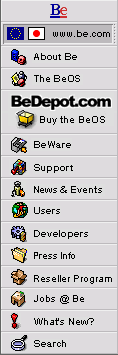
Fine Tune Your Screen Settings
Although most modern monitors have controls which allow you to resize and center the screen display to best display on the monitor, occasionally you need to be able to do this in software. For example, I have three different computers hooked up to one monitor, using a switchbox. Each one has slightly different timings in the video signal, the result of which is, every time I center one computer's screen image, switching to the next one gives me a screen image that is waaaaay off-center, and I have to adjust again.
The BeOS has a nice but hidden feature to allow you to fine tune the video signal of your graphics card. Using this feature, I can adjust my BeOS systems' timings to coincide with the other, less flexible system connected to the same monitor, so that all of them look great using the switchbox, no constant readjustments necessary.
Here's how it works. First, open the Screen preferences application:
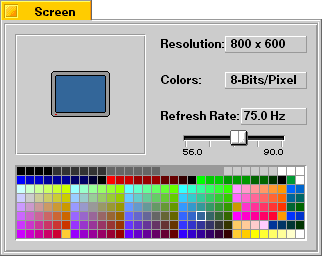
Now you can use the keyboard to nudge and resize your screen image until it's perfect on your monitor:
- Control-<arrow key>: move the screen image around on the screen in the direction of the arrow key.
- Shift-<arrow key>: resize the screen image in the direction of the arrow key.
You should see a slight flickering of the screen, and probably a difference in the size or placement of the screen image, when the signal is actually changed. When the flickering stops, you've reached the limit of the adjustments you can make on the video card.
Not every graphics card will support this kind of fine tuning. Most will, but if nothing happens, it might be that your graphics card doesn't allow this kind of change to the video signal.
Warning: These adjustments are actually fine tuning the frequency and timing the video signal that your graphics card sends to your monitor. It is possible for you to go outside the bounds of what your monitor can handle. In the worst case, this can damage your monitor, but more likely (especially if you have a relatively new monitor) you'll just lose your video entirely.
If that happens, Tip 11, Resetting Your Screen Settings, can save your bacon, resetting your screen to the default video settings. Be sure to read it before you try this Tip!
Copyright © 1999 by Be, Inc. All rights reserved. Legal information (includes icon usage info).
Comments, questions, or confessions about our site? Please write the Webmaster.