 Media Preferences
Media Preferences

 Media Preferences
Media Preferences

The Media
preferences application lets you make your audio and video settings in one place. When you launch Media,
you see a window that displays a list of "subjects" (Audio Settings,
Video Settings,
etc.) on the left and a panel of controls on the right. Selecting a subject brings up an appropriate set of controls. 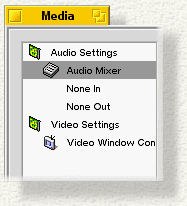
The subjects list that you see may not match the one shown here--the list depends on the cards and devices you have attached to your computer. Furthermore, the configurations of the controls that are presented (on the right) when you select a subject depends on your hardware's manufacturer--some devices provide more controls than others.

|
You may have to refer to the documentation for you audio or video card in order to understand the controls that are shown in some of Media's control panels. |
The following sections look at the subjects and controls for a typical system.
The Audio Settings panel looks like this:
The Audio Input and Audio Output menus let you select the cards that are used for audio input and for audio output. Only those cards that are attached to your computer are displayed in the menu.
The Channel menu only appears if you have a multi-channel audio card.
Check Enable Real-Time Audio if you want to improve audio performance, but only if you have RAM to burn. Real-time audio is set to "on" by default in systems with 64 MB of RAM or more; it is set to "off" in systems with less than 64 MB of RAM.

|
If you don't have enough RAM or CPU capacity to Enable Real-Time Audio, the box will be grayed out, and the text will explain the minimum requirements necessary for real time. |
Checking Show Volume Control on Deskbar puts a Media icon in Deskbar's Status View. You can click the icon to pop up a slider interface that lets you control system volume. Right-click the icon to pop up a menu that lets you open Media or Sounds preferences or the MediaPlayer application.
Click the Restart Media Server button to make your changes take effect.
Highlight Audio Mixer to bring up a control panel that lets you balance the audio levels from the applications that are currently producing sound. Each time you launch another application, the Audio Mixer panel expands to add another control; you'll see either one or two volume sliders depending on whether the sound is mono or stereo.

Click an audio input in the subjects list to bring up the audio input control panel for that device. (The panel shown here is for an emu10k-based audio card.)
Source lets you select the sound source that audio recording applications will record from. The menu here lets you choose from Line In, Mic, CD, and others. (Remember, the configuration is hardware-dependent).
Analog Record Level and Mic Boost let you alter the gain (or volume) of the input signal.
Click an audio output in the subjects list to bring up the audio output control panel for that device.
The sliders are volume controls for the different signals that the card handles. The slider labelled Mixer is the output of the BeOS audio mixer--in other words, it's the sum of the signals that you saw in the Audio Mixer panel.
The Video Settings panel of the Media preferences looks like this:
The Video Input and Video Output menus let you select the cards or devices that are used for video input and for video output. Only those devices that are attached to your computer are displayed in the menu.
Check Enable Real-Time Video if you want to improve video performance, but only if you have plenty of RAM. Enable Real-Time Video is set to "off" by default.
After you make your selections in this panel click the Restart Media Server button to make your selections take effect.
The video input panel lets you set up your video input signal. The panel's configuration depends on the device that you're receiving from; the panel shown here is for a Bt848 video capture card.
The Controls tab lets you choose your Video Input and Audio Input (the Bt848 has its own audio hardware). If the video input is Tuner, you can also set the Channel you want to watch. The other controls, on the right side of the panel, fine-tune the picture.
The Options tab lets you set the image size and color resolution. The four checkboxes are filters that are applied (if checked) to the picture:
The Input Names tab lets you reassign the items that appear in the Video Input and Audio Input menus that are presented back in the Controls tab.
You would only do this if the menu items are mislabelled, as discussed above. The Video 1 selection becomes the first item in the Video Input menu, Video 2 is the second item in that menu, and so on. Note that this doesn't affect your hardware or your video applications, it just makes the controls presented here easier to deal with.
The Hardware Setup tab asks you to describe your terrestrial location and the hardware you're using.
The Video Format in the U.S., for example, is NTSC-M. The manufacturer of your video capture card can use any one of several Tuner brands; the most common is Philips, but check your card to be sure. Set Tuner Locale according to the method of broadcast transmission in your local area.
Audio Mux Type applies to a video card that has multiple inputs but only one output. 99% of cards are type "0" (the default), but if you don't get sound output from that setting, try "2" and then "10." Audio Format (visible only if your card supports it), like Video Format, is location specific.