 Backgrounds
Backgrounds

 Backgrounds
Backgrounds

Backgrounds lets you set each workspace's background color or image. It also lets you set a background image for each Tracker window (in Icon or Mini Icon mode; List View mode doesn't display background images).
The Backgrounds window looks like this:
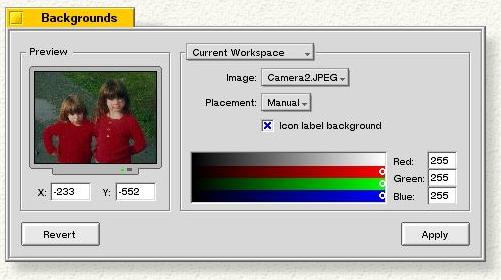
The pop up above the right box lets you set the target (workspace or folder) that you're applying the settings to.
The two Workspaces commands apply the settings to all workspaces or to the current workspace. Default folder applies the settings to all Tracker folders; Other folder... lets you choose a specific folder. or to a specific folder (Other). When you add a background to a specific folder, the name of the folder is added to the Folder: list (at the bottom of the menu) so you can retrieve the settings later.
To set a background color, choose None from the Image: popup and use the color control sliders to set the color you want.
For a background image, drop the image file into the Preview box, and choose a placement option from the Placement: popup (the Center and Scale to Fit placements apply only to desktop backgrounds, not to folders). If you choose the Manual setting, the X: and Y: fields will display the coordinates of the image's origin (upper-left corner). To move the image, simply drag it into the Preview screen, or type in the X: and Y: fields.
The Icon label background box, if checked, applies the chosen color to the label boxes below desktop icons. If it's unchecked, the label boxes are transparent. In either case, the label text color is either black or white--whichever is more legible with the icon label color.
If you're setting a background color (as opposed to a background image), the Icon label background checkbox is disabled and the label backgrounds are transparent. Again, the icon label color is decided on the basis of legibility.