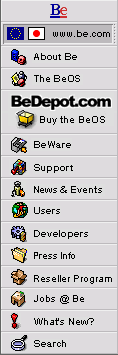
![[Breaking cube]](../breakcube.gif)
![[Bar]](../black_bar.gif)
Situation:
The BeOS launches the bootloader with the big purple screen with the icons, but after the last icon lights, nothing happens.
BIOS options have gotten more and more technical to accommodate the many uses for and demands on a computer. Some of these options can be troublesome to the BeOS.
Dual processor motherboards are becoming very popular. Until Release 3.2, the BeOS simply asked the BIOS how many processors are installed and continued based on this information. The BIOS, in theory, should know this. However, as not everyone with a DP based motherboard installs a second processor, this information may not always be accurate. Some motherboards and BIOS' do not return accurate information, or instead of returning the number of installed processors, return the number of processors supported. Even worse, some BIOS' do not have an option for the number of installed processors, or base the setting on a jumper, as do some Tyan boards.
Things to try:
- Overclocked systems may give you more cycles per dollar, but there are reasons the manufacturers doesn't support them like that. These are also the reasons we will ask you to disable the overclocking before continuing.
- Bad floppy disks happen. In some instances, the boot process could halt here based on a bad boot floppy or a corrupt version of the boot instructions on the Be partition. This is an easy item to fix, see the instructions here.
- Believe it or not, we have seen very, very few BeOS incompatible cards, meaning their presence in the computer does not let the BeOS boot. Even then, there seem to be no patterns to these cards. However to cover all your bases and if you're feeling adventurous, try only a standard mouse and keyboard, only the hard drive and CD-ROM on the primary IDE bus, nothing on the secondary bus, and only the video card installed. If you have secondary or piggyback video cards, disconnect them as well.
- Make sure all your components are listed by name on the ready list. This is the only compatibility list we have, be positive that your components match exactly.
- Try disabling Plug-and-Play OS, Power management, USB support, and any other BIOS options you feel might affect the addressing of the hardware. This includes any on-board extras, like SCSI, video, audio, coffee makers, etc. There are some BIOS' with a "Fail-Safe" or "More-Compatible" setting that can be restored for testing. Some users have been able to install the BeOS with this setting in place and restore their normal settings afterward. If you have a setting like this, definitely try it. As always, be absolutely sure you're using the latest BIOS from the manufacturer.
- Try the different options in the Boot Menu. During the boot process, press space to enter the boot menu. Then select the 'BeOS Intel R4' volume and press 's' to enter the Safe Mode menu. Try selecting and using the options in this menu one by one. Some motherboards with advanced IDE controllers will work with the 'disable IDE DMA' option checked, while some motherboards with a troubled BIOS will work if the 'Do not call the BIOS' option checked. If you have a dual processor motherboard with only one processor, then try disabling the multi-processor option.
- If there are any SCSI devices, be absolutely sure your SCSI chains are properly terminated, as the BeOS is quite picky about SCSI rules. For testing purposes, please remove any extra devices such as scanners, removable disk drives, etc. on your internal and external SCSI chains. Also, the SCSI controller has to be set so that the system can boot via one of the SCSI devices. This setting has a different name with each controller card, but reseting everything to the controller defaults should set this correctly. There is also a known workaround with 'Initiate Sync Negotiations' being enabled on some devices. Disabling this on each device may help.
- If there are any IDE devices, make sure the hard drive and CD-ROM drive are both on the primary bus. Also make sure that they are not using Cable Select for their settings.
- If you're feeling adventurous, try only a standard mouse and keyboard, only the hard drive and CD-ROM, and only one (preferably compatible) video card installed.
- Other operating systems have simply worked around the Dual Processor board, Single Processor installed issue, and since Release 3.2 we have too. If you're still having problems with it, one quick fix is to (oh, darn) fill the second processor slot, and as always keep up to date with the BeOS.
Information we're collecting:
Please go to the support form and include the output of a serial debug:
1. Hook up a null modem cable from the serial 1 port on the Intel machine to any serial port on another computer.
2. Using any terminal program (Z-Term or other) on the non-Be machine, set the rate to 19,200, handshaking off, 8:1 with no parity, no error correction.
3. Hold down F1 on the BeIntel machine as soon as you see "Starting the BeOS Boot Sequence" to capture the debugging information.
In substitution for a full serial debug for reasons like, oh, not having a second computer and null modem cable, there is now a console debugging option that dumps the same information to the screen. As soon as you see the purple bootloader icon screen appear, hold the left shift key. A text menu comes up with some options. Go to the second option, Safe Mode Options, and then Enable Console Debugging. There is no copy and paste from this mode, but quoting us the debug can be immensely helpful for freezing issues.
We can't tell you much without this information. This is a log of what the BeOS kernel is up to while booting and can tell us what's happening in there that's wrong.
|
|
Comments, questions, or confessions about our site? Please write the Webmaster.