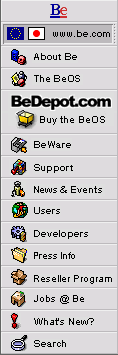
![[Breaking cube]](../breakcube.gif)
![[Bar]](../black_bar.gif)
Situation:
A supported sound card isn't delivering any sound.
This comes most often from a sound card on a non-standard resource configuration. This is not common, but happens. The BeOS isn't noticing the card on the alternate resource, so you are suddenly a mute.
An unsupported card you thought had drivers isn't delivering any sound. This is only fixed by the manufacturer or some other interested party writing drivers. How can you tell? Check the Ready List.
Things to try:
This type of configuration is for the advanced user only, but as you found your way here, you will likely know what to do with this. Othewise, if you're feeling adventurous try this, but be warned that it's not for the feint of heart, and requires Windows 95 or 98 to do a lot of the dirtier work:
1. Starting in Windows 95/98, open the System control panel by going to Start-Settings-Control Panels-System.
2. Select the Device Manager tab.
3. Select Computer and click Properties.
4. Make sure the Interrupt Request radio button is selected.
5. Write down what is in IRQ 5.
6. Select the Input/Output radio button.
7. Write down what is in the following I/O ports:
0220-022f
0330-0331
0388-038b
0200-0207
8. Hit OK to close this window and get back to the Device Manager screen.
9. Select the first device that you wrote down for steps 5 and 7 and click Properties, then the Resources tab. Near the bottom, uncheck Use Automatic Configuration.
10. Change "Setting based on" to Basic Configuration 0001.
11. Now select the conflicting Resource Type (either an IRQ or Input/Output Range) and manually adjust it using the Change Setting button.
12. The window at the bottom will let you know if you change the resource to a value that is already in use. If this is the case, keep changing it until you find a free resource for this device.
13. Repeat steps 9 through 12 for each device that you wrote down for steps 5 and 7.
14. Close the System Properties and restart Windows 95.
15. Install the sound card and its driver if it's not in already--Windows may auto-detect your card and prompt you as you reboot.
16. Make sure the card is set to IRQ 5, I/O ports:
0220-022f
0330-0331
0388-038b
0200-0207 (game port)
0620-0623
17. Boot into the BeOS and try out the sound!
If you are not able to configure your card correctly in step 16, then there is still a hardware conflict that needs to be resolved. You can do this by removing the other card or reconfiguring it with the same basic procedure we used here.
The reasoning behind this long process is that the BeOS uses the default settings for the SoundBlaster series cards, and some computers have these settings already in use by devices other than your sound card. By clearing up the resources the card defaults to, it should automatically be configured so that the BeOS will be able to make use of it.
As a test, you may wish to try the third-party SoundBlaster 16 drivers that seem to work on many truly SB 16 compatible cards:
<http://www-classic.be.com/beware/Drivers/Sound%20Blaster%2016%20au.html>.
Information we're collecting:
Please go to the support form and beyond what's on the form:
What resources (IRQs, ports) are in use with the card, and what audio processors are on the card. The manual can help you here, or the web site of the manufacturer.
Please please please be sure to fill out all fields on the support form. Missing fields that seem unrelated mean we have to write back and find out before we can start looking at the issue.
|
|
Comments, questions, or confessions about our site? Please write the Webmaster.