 BeMail
BeMail

 BeMail
BeMail

BeMail is the BeOS application for reading and sending mail. To launch BeMail, click on the Be logo, open the Applications item, and click on BeMail.
A new BeMail message looks like this:
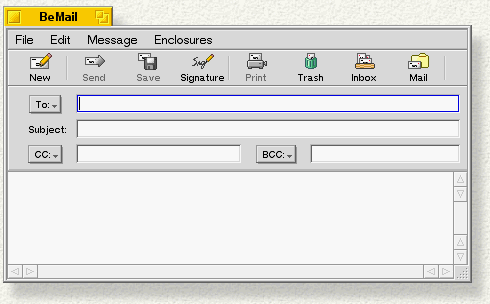
The icons at the top of the form give you quick access to commonly used features. Most of the commands are obvious: New opens a new empty message, Send mails a completed message, Print sends the message to a printer, and so on. The less obvious commands are:
Save saves the message as a draft so you can return to it later by bringing it up through the File > Open Draft command.
Signature adds your e-mail signature to the message. The Edit > Add Signature command lets you define your signature.
Inbox and Mail open Tracker windows for the folders that hold your incoming messages (/boot/home/mail/in/) and the mail folder itself (/boot/home/mail/), respectively.
Notice that the To, CC, and BCC fields in the address part of the message are menus. The menus access your People database, files created by the People application. Any People file that contains an e-mail address is added to these BeMail menus.
To attach a file (or "enclosure") to a message, drag the file into the message window and drop it. An Enclosures section opens with your file in it.
BeMail tries to be smart about dropped files. If the file contains non-text data (if it's an image file, for example), then it's always added as an enclosure. However, if the file contains text and you drop the file into the message part of the window, the text from the file is copied into the message. To attach a text file, drop it into the top portion of the window.
You can also add an enclosure by choosing Enclosures > Add.
When you receive an e-mail message that includes an enclosure, you can open the enclosure by double-clicking it, or save it by dragging the enclosure to the desktop or dropping it into a Tracker window. These operations are also accessed by opening the attachment's context menu, shown here.
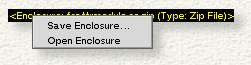
BeMail features a new spell-checking mechanism that lets you check the spelling in an out-going mail message. SelectEdit > Check Spelling or press Alt+; . Misspelled words in your text are highlighted in red. Right-click on the red text to see a popup of suggested corrections; if there are no suggestions, the popup tells you No Matches and gives you the option of Add'ing the word to its dictionary of "proper" words. The dictionary is global--it applies to messages you create in the future--so be careful about adding new words.
Note that the spellchecker does not detect mistakes in capitalization or punctuation.
When you're ready to send a message, click the Send icon or select the Message > Send Message command. As described in E-mail Preferences messages that you send are marked with a status of Pending and placed in the out-going message folder (/boot/home/mail/out/) until the mail server comes along and sends them to their destination.
If you don't want to send your message yet, but you don't want to lose it, either, choose Message > Save As Draft. To return to your draft later, create a new BeMail message, and find your draft in the File > Open Draft list. Drafts are listed by their subject lines.
BeMail interprets certain keyboard operations to help you flip through your e-mail messages:
The Edit > Preferences command brings up the BeMail preferences window.
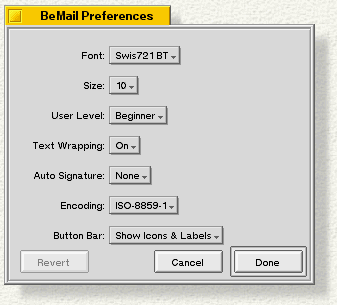
Font and Size set the family and size of font that's used to display the text of e-mail messages.
User Level is either Expert or Beginner. Beginners are asked more questions than experts--questions such as whether you really want to throw a message away when you move it to the trash.
Text Wrapping turns text-wrapping on and off.
Auto Signature lets you choose, from among the signatures that you've created, which signature to automatically append to the messages you send.
Encoding sets the character encoding that's used to display message text.
Button Bar lets you show and hide the icon shortcuts bar.
To create a new e-mail signature, choose Edit > Signatures, then type and save the signature. You can now select the signature from the Auto Signature menu in the BeMail Preferences panel, and it will be added to all your outgoing mail. The signature also appears in Add Signature in the Edit menu, so if you prefer, you can add a signature you create manually by choosing that command.